アバターの設定または変更
- ガイアリンク SUPPORTチーム
- 2023年4月27日
- 読了時間: 8分
更新日:2023年10月2日
初めてVirbelaに入ると、アバターを設定するよう求められます。このアバターは、Virbelaであなた自身を表現したものです!また、いつでも画面の右上にある歯車のアイコンをクリックし、[アバターの変更] を選択して、服装やアバターの見た目を変更することができます。
Virbelaの新しいアバターシステムは、強化されたカスタマイズオプションを提供し、すべての人により大きな表現と包括性を提供します。新しいアバターシステムの重要な利点の1つは、ユーザーが肌の色や体型の追加など、幅広いオプションから選択できることです。新しいシステムにより、ユーザーは、性別に基づく制限や仮定なしに、Virbelaでより良い自分自身を表現できます。

アバター制作スタート!
アバターを作成する準備はできましたか? GAIA TOWNを探索する前に、ユーザー名に関連付けるアバターを作成する必要があります。
初めて新しいアバターを作成する場合は、出発点となる「スターターアバター」を選択してください。その後、さまざまな衣服やアクセサリーに加えて、プリセットを利用して体、髪、頭の設定など、あらゆるカスタマイズにアクセスできます。選択をすると、現在選択されているオプションは青色で囲まれます。GAIA TOWNに入る準備ができたら、[完了] ボタンを押してください。
ボディを選択
1.体型プリセット さまざまな体型から選択します。アバターの体重と身長をさらに調整するには、[詳細設定] を選択し、グラフ上の円をクリックしてドラッグします。グラフの下には、体型をさらにカスタマイズするためのスライダーコントロールがあります。
2.肌のトーン さまざまなプリセットスキントーンから選択します。希望の肌色をさらに調整するには、グラフ上の円をクリックしてドラッグします。 ポイント: アバターをクリックして左右にドラッグする、左右の矢印キーを使用する、A キーと D キーを使用するなど、いくつかの方法でアバターを回転させることができ、カスタマイズを調整するときに見やすくなります。
ポイント: 画面の右下隅にある虫眼鏡アイコンをクリックすると、ズームできます。
髪を選択
3. ヘア ヘアスタイルを選択し、原色を選択します。次に、プライマリカラーとオプションのセカンダリカラーを選択します。スキンヘッド/剃毛のオプションも選択できます。
4.ひげ 必要に応じて、ひげを選択します。次に、プライマリカラーとオプションのセカンダリカラーを選択します。スライダーコントロールを使用して、ひげの量を調整します。
5.眉 プリセットの眉オプションを選択し、スライダーコントロールを使用して太さを調整します。次に、眉の色を選択できます。
6.まつげ まつげの色とまつげの長さを選択します。 ポイント: ヘアカラーの「プライマリカラー」は、自動的にひげ、眉毛、まつげのプライマリカラーを割り当てますが、必要に応じて個別に調整できます。
顔を選択
7.顔の形 顔の形のオプションを選択します。「高度な設定」を選択して、グラフ上の円をクリックしてドラッグすることで、あごの長さや幅などの特性を調整できます。スライダーコントロールを使用して、年齢、顎の深さ、頬などのカスタマイズをさらに調整します。あごの裂け目の切り替えもできます。
8.目 プリセットの目の形のオプションを選択し、目の色を選択します。次に、「詳細設定」を選択して、グラフ上の円をクリックしてドラッグし、目の位置を調整します。スライダーコントロールを使用して、まぶたの開閉、全体的な目のサイズ、つり目/たれ目を調整します。
9.鼻 鼻の形のオプションを選択します。次に、[詳細設定] を選択して、グラフ上の円をクリックしてドラッグし、サイズと形状を調整します。スライダーコントロールを使用して、鼻をさらに調整します。以下のヒントを参照してください。
ポイント: 「鼻」サブタブの「詳細設定」で、「鼻根の深さ」をカスタマイズする場合は、アバターを横に回転させてカスタマイズの効果を確認します。「ノーズブリッジ」のカスタマイズについては、鼻の中央部分に注意してください。これらの変更は微妙な場合があります。
ポイント: 鼻を調整した後、さらに微調整するために、[目] サブタブ、特に [高度な設定] の下の [目の位置] に再度アクセスすると役立つ場合があります。
10.唇 唇の形のオプションを選択します。次に、「詳細設定」を選択して、唇のサイズや幅などの設定を調整します。
11.耳 耳の形のオプションを選択します。次に、「高度な設定」を選択して、耳のサイズ、深さ、長さなどの設定を調整します。
ポイント: 耳を調整するときは、アバターを回転させて、カスタマイズの効果を確認してください。
12.化粧品 必要に応じて、アイシャドウ、チーク、リップ、ネイルの色と量を選択します。
ポイント: 「🚫」ボタンを選択すると、単純に化粧色が削除されます。
アパレルを選択
13.トップス トップスまたはトップスとジャケットの組み合わせを選択し、色を選択します。
ポイント: ジャケットは、その下にあるシャツと自動的にペアになります。ジャケットを選択すると、その下にあるシャツを変更することはできません。
14.ボトムス ボトムスのオプションを選択し、色を選択します。
15.靴 靴を選び、色を選択します。ハイヒールのオプションを選択すると、アバターの身長が高くなります。
ポイント: 各アパレルとアクセサリーには、各アセットで最大 4 つの異なるカラー オプションを使用できます。
ポイント: 「アパレル」タブと「アクセサリー」タブのオプションはすべて、画面下部にある同様の色選択メニューを共有しています。オプション (シャツなど) を選択し、プライマリカラー、サブカラー、アクセントカラー (利用可能な場合) の利用可能なカラーオプションを使用してカスタマイズします。 *******
カラーリングのポイント: トップス
プライマリカラーは、独立したシャツ、ジャケット、セーター、アウターベストに影響します。
セカンダリカラー (利用可能な場合) は、ジャケットのラペルやベルト、ボタンダウンシャツやセーターのトリムのディテール、シャツのパターン (ストライプ、ドット、カラーブロック)、ベストのバックカラー、下層のシャツの色などのディテールに影響します。
1つ目のアクセントカラー (利用可能な場合) は、下に着るシャツの色、ジャケットのボタンとバックル、ベストの色、シャツのボタン、トリム、パターン (カラーブロック) などの詳細に影響します。
2つ目のアクセントカラー(使用可能な場合) は、下に着るシャツやトリム、ボタンなどの詳細部分に影響します。

ボトムス
プライマリカラーは、ボトムのメインカラーに影響します。
セカンダリカラー (利用可能な場合) は、ポケットボタン/リベット/トリム、ハイウエストパンツ ボタン、スカートベルトとウエストバンド、および「ディップダイ」スカートヘムなどのディテールに影響します。
1つ目のアクセントカラー(使用可能な場合) は、ベルト、スカートのボタン、ベルトのバックルなどのディテールに影響します。
2つ目のアクセントカラー(使用可能な場合) は、ベルトのバックルやスカートのボタンなどのディテールに影響します。
靴
プライマリカラーは靴のメインカラーに影響します。
セカンダリカラー(利用可能な場合)は、靴底、スニーカーのつま先、かかとなどのディテールに影響します。
1つ目のアクセントカラー(利用可能な場合)は、靴ひも、ドレス シューズのアクセント、スニーカーやフラットのストライプなどのディテールに影響します。
2つ目のアクセントカラー(利用可能な場合)は、スニーカーのサイドのディテールやソックスなどのディテールに影響します。
******
アクセサリを選択
16.帽子 帽子を選び、色を選びます。選択した帽子によっては、ヘアスタイルをわずかに変更する可能性があります.
17.メガネ メガネを選び、色を選びます。
18.イヤリング イヤリングのスタイルと、どちらの耳につけたいかを選択し、色を選択します。
19.ネクタイ ネクタイを選択し、次に色を選択します。
20.リストウェア リストウェアのオプションと、どちらの腕に着用するかを選択します。次に、色を選択します。
ポイント: アクセサリの選択はオプションであり、「🚫」ボタンを選択するとアクセサリが削除されます。
ポイント: 「アパレル」タブと「アクセサリー」タブのオプションはすべて、画面下部にある同様の色選択メニューを共有しています。オプション (例: 帽子) を選択し、利用可能な場合は、プライマリカラー、セカンダリカラー、およびアクセントカラーに利用可能なカラーオプションを使用してカスタマイズします。

カラーリングのポイント:
帽子
プライマリカラーは、帽子のメインカラーに影響します。
セカンダリカラー(使用可能な場合)は、帽子のバンドや野球帽のつばなどのディテールに影響します。
アクセントカラー(使用可能な場合)は、ベースボールキャップのサイドパネルに影響します。
眼鏡
プライマリカラーは、アイウェアのメインカラーに影響します。
イヤリング
プライマリカラーは、イヤリングのメインカラーに影響します。
セカンダリカラー(利用可能な場合)は、イヤリングの輪郭に影響します。
ネクタイ
プライマリカラーは、ネクタイ/ボロタイのメインカラーに影響します。
セカンダリカラーは、ネクタイやボウタイに様式化されたパターンを追加し、ボロタイのトリムに影響を与えることができます。
アクセントカラーは、ボロタイの中心に影響します。
リストウェア
プライマリカラーは、リストウェアのメインカラーと時計のストラップに影響します。
セカンダリカラー(利用可能な場合)は、ウォッチフェイスのトリムに影響します。
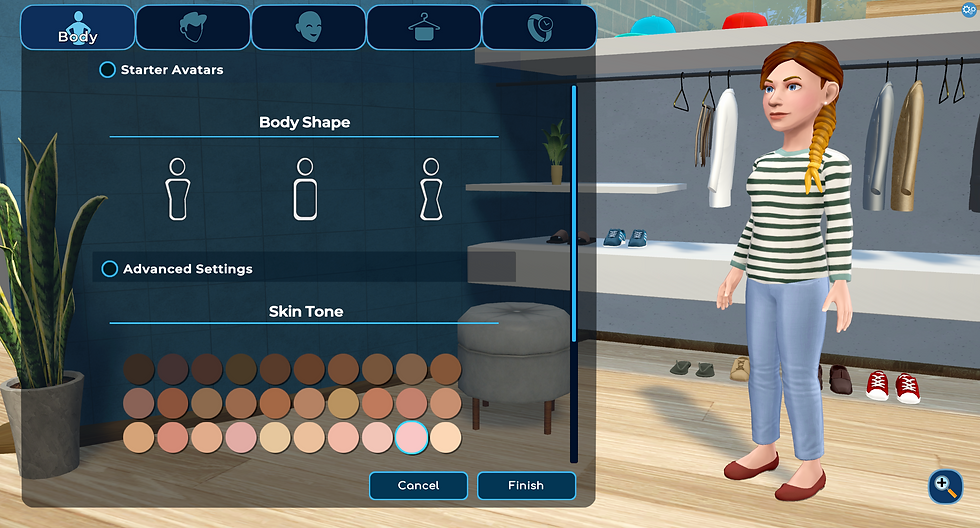
おわりに
アバターのカスタマイズが完了したら、「完了」ボタンを押してGAIA TOWNに進みます。 アバターを変えたくなったたら画面の右上にある歯車アイコンをクリックし、[アバターの変更] を選択すると、いつでもアバターを変更することができます。左上のメニューからあなたのアバター名をクリックしても同じメニューに辿り着きます。


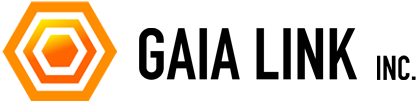
Comments